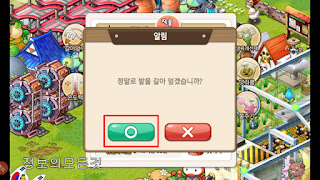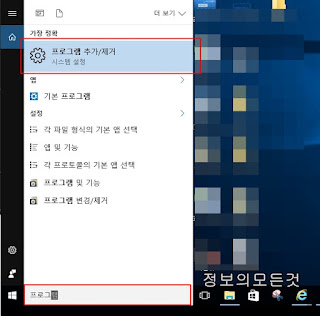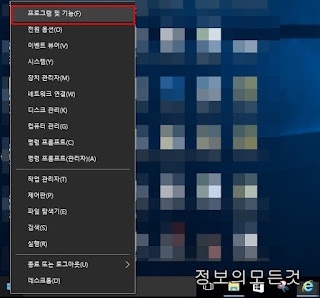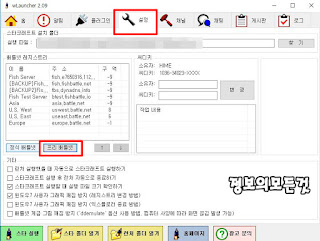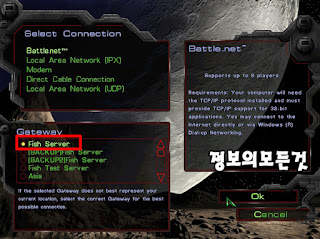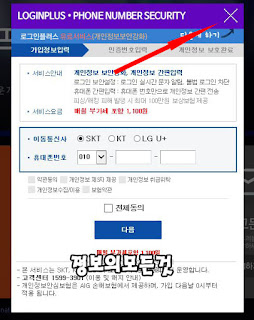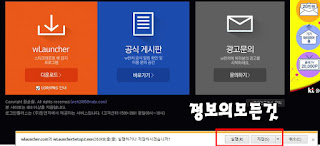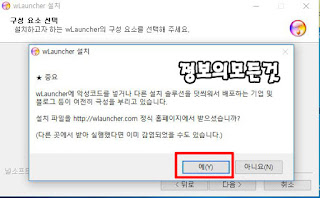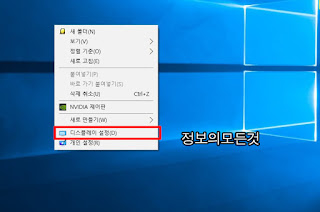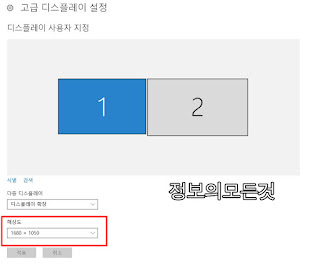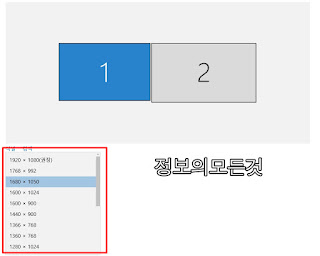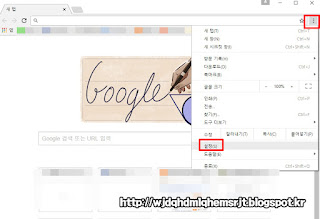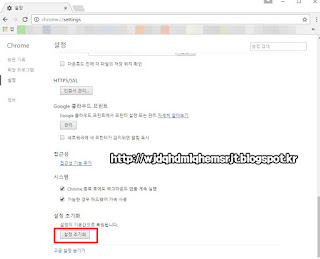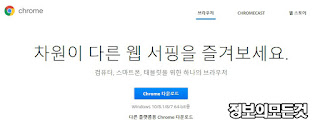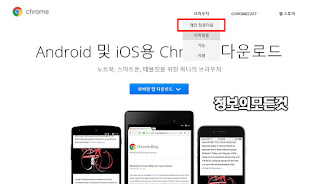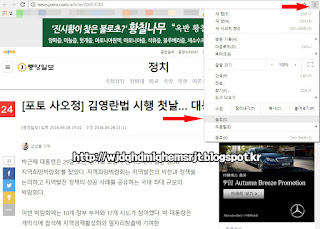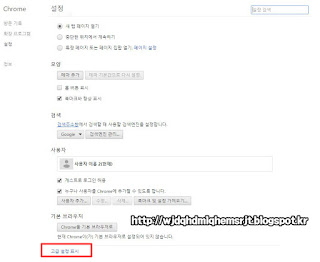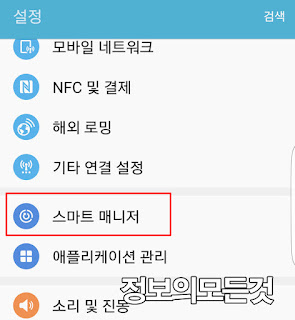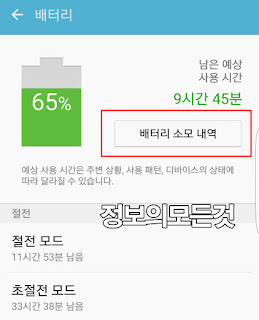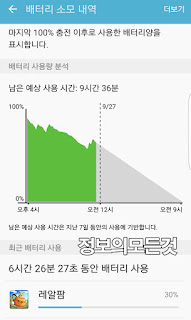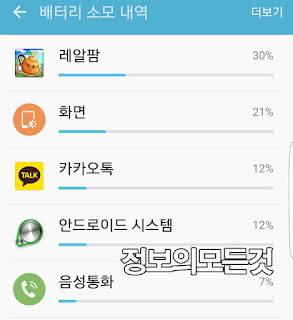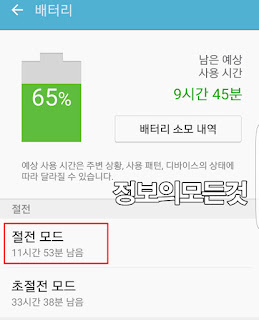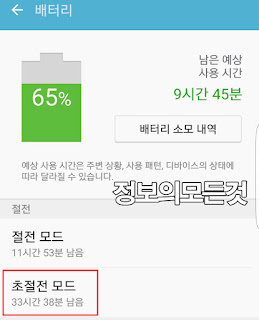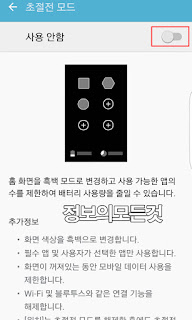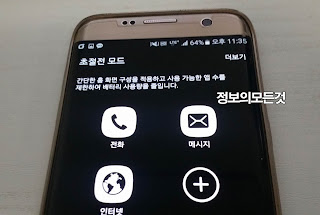초보분들은 아마 갈엎이라는 단어가 생소하실듯 합니다.
레알팜에서 갈엎이란 갈아엎는다는 뜻입니다.
작물을 심고 갈아엎는다는 의미죠
레알팜 갈엎을 통해 돈을 버실 수도 있습니다.
게임 관련 글 [이동하기]
1. 추천인 등록하는법과 영웅오리 얻기
2. 레알팜 시세 알아보는 방법
3. 무료레알 얻는 방법
레알팜 갈엎으로 어떻게 돈을 버냐고 생각하실텐데요
레알팜은 작물을 심고 갈아 엎거나 수확할때 밭에서 다양한 아이템들이 드롭됩니다.
따라서 갈아엎기를 통해 드랍되는 아이템을 모아서 판매하는 방식입니다.
레알팜 갈엎 작업을 제대로 하시려면 일정 장비를 갖추고 하시는게 효과적입니다.
예를 들어 신속의 씨앗반지의 경우 밭에 씨를 뿌리는 시간을 줄여주어 갈엎시간을 단축시키실 수 있습니다.
갈엎에 도움을 주는 악세서리 아이템은 다양한데요 특정 아이템이 드랍될 확률을 높여주는 반지도 있습니다. 요즘은 고미(고농축미네랄)이 비싸서 고미은반지를 끼시는 것이 좋습니다.
이 외에도 씨를 뿌릴때 순간이동하는 반지들도 있지만 너무 고가라 초보분들은 구하기 어렵습니다.
참고로 레알팜 갈엎에 저러한 악세사리가 꼭 있어야하는건 아닙니다.
작정하고 갈엎으로 돈버실분들만 갖추시면 되는 장비고 초보분들의 경우 그냥 하셔도 필요한 돈은 충분히 버실 수 있습니다.
레알팜 갈엎(갈아엎기) 방법
레알팜 갈엎 방식에 대해서 설명드리겠습니다.
먼저 갈아엎을 작물을 선택하셔야하는데 주로 갈엎에 사용되는 작물은 도라지, 백년초, 알로에가 좋습니다.
위 작물들이 갈엎시 거의 100%의 확률로 아이템이 드랍됩니다.
요즘 갈엎으로 돈벌기 가장 좋은 작물은 알로에입니다. 고농축미네랄 드랍이 잘 되는데 아이템 시세가 높습니다.
갈엎할 작물을 심으셨다면 바로 갈엎 작업에 착수하시면 됩니다.
작물을 클릭하고 왼쪽 상단에 보시면 [갈아엎기] 버튼이 있습니다.
누르시면 "정말로 밭을 갈아 엎겠습니까?"라고 물어보는데 동그라미를 눌러주시면 됩니다.
밭을 갈아엎고 있는 모습니다. 갈아앞을때 마다 아이템이 쏟아져 나오고 있습니다.
이렇게 모은 아이템을 거래게시판에 가셔서 판매해서 돈을 버시면 됩니다.
레알팜 갈엎 방법과 갈엎으로 돈버는 방법에 대해서 알아봤습니다.
추가적으로 팁을 드리자면 갈엎에는 체력소모가 많으므로 체력회복 아이템을 준비하고 하시거나 1분에 100의 체력을 회복시켜주는 초코파이를 먹고 하는 것이 가장 효율적입니다.