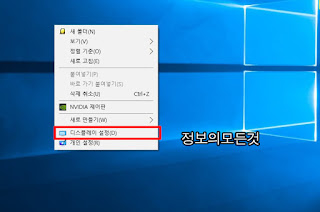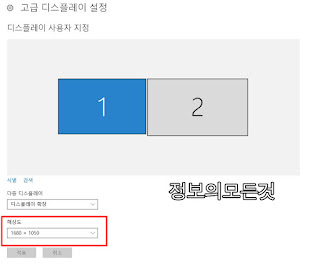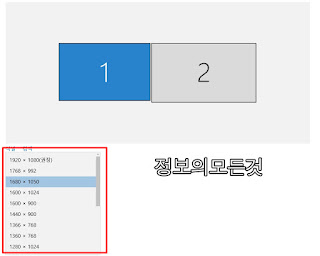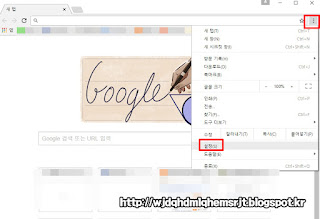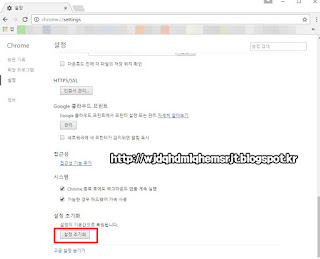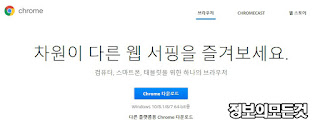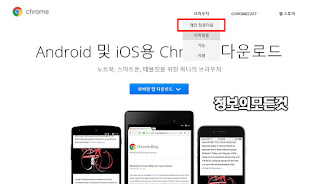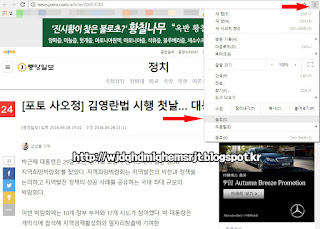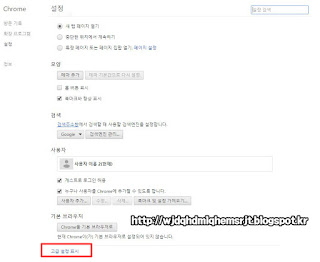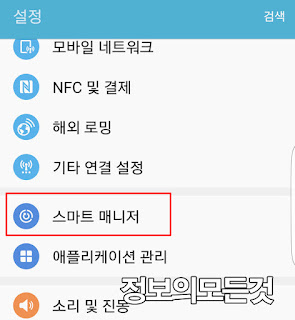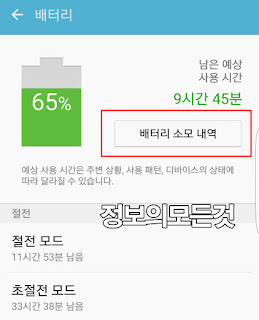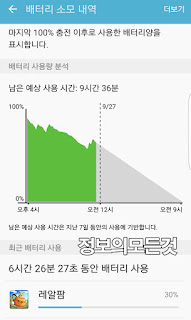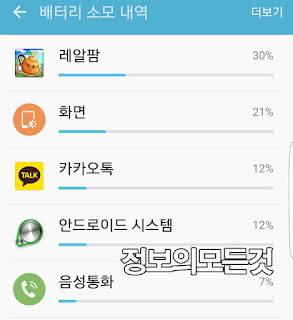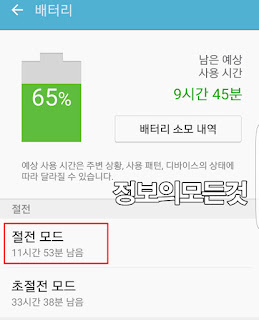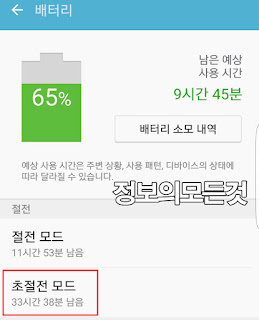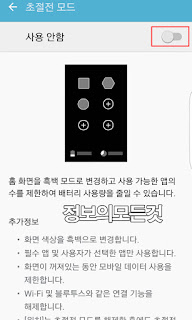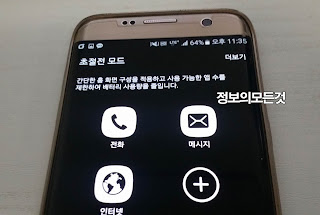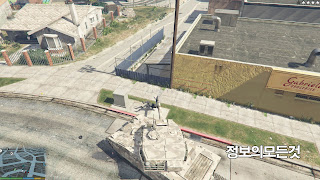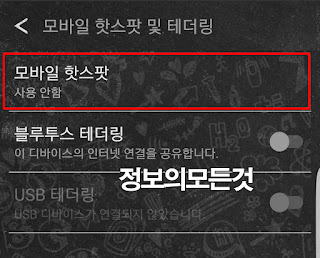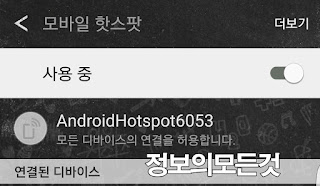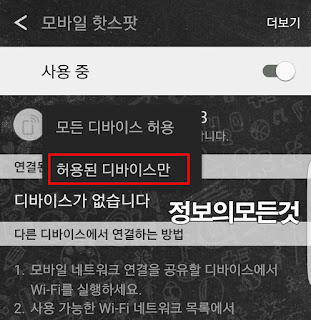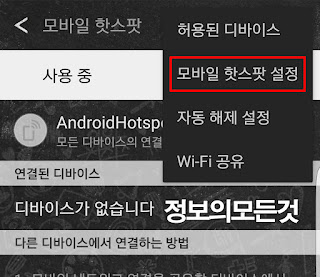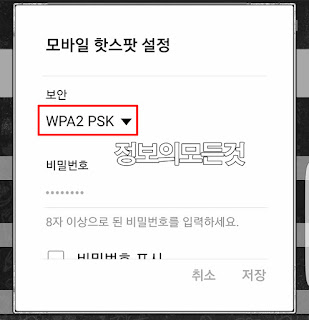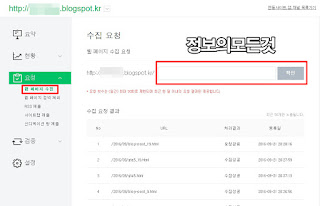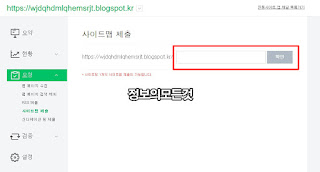윈도우를 사용하다보면 바탕화면이 너무 작아 안보이거나 또는 너무 커서 불편함을 느끼시는분들이 있습니다.
오늘은 이러한분들을 위해 윈도우10 바탕화면 크기조정하는 간단한 방법에 대해서 설명드리겠습니다.
윈도우10 관련글 [이동하기]
1. 바탕화면 아이콘 안보일때 해결법
2. 스마트스크린 설정하는법
3. 기본 브라우저를 엣지에서 익스플로러로 변경법
윈도우10 바탕화면 크기조절을 위해서는 마우스 포인터를 바탕화면 빈 공간에 둔 상태에서 마우스 오른쪽버튼을 클릭해줍니다.
그럼 위와 같은 메뉴가 나오는데 아래쪽에 있는 [디스플레이 설정] 버튼을 누릅니다.
그럼 디스플레이 설정을 변경할 수 있는 메뉴가 나타납니다.
만약 바탕화면에 아이콘이 너무 작아 안보이거나 글자크기가 작아서 키울 목적이시라면 [텍스트, 앱 및 다른 항복의 크기를 변경합니다.100%(권장)] 이 부분 이래서 바(bar)를 조절해주시면 됩니다. 그럼 아이콘 크기와 텍스트 크기가 변경되는데 본인에게 적당한 크기로 바꿔주시면 됩니다.
만약 전체적인 해상도를 바꾸고 싶다면 아래 [고급 디스플레이 설정]으로 들어가줍니다.
참고로 저는 듀얼모니터를 사용 중이라 1번, 2번 모니터가 표기되는데 모니터 별로 크기 조정이 가능합니다. 물론 모니터를 하나만 쓰시는분들은 신경쓰실 필요가없습니다.
고급 디스플레이 설정에 들어오시면 윈도우10 바탕화면 전체적인 해상도 조절을 통해 크기를 변경하실 수 있습니다. 아래쪽에 [해상도] 부분을 조절해주시면 됩니다.
눌러보시면 사용하는 모니터별로 권장하는 해상도가 있는데 꼭 권장해상도로 설정하실 필요는 없습니다. 해상도별로 바꿔보시고 본인에게 맞는 해상도로 변경하시면 됩니다.
해상도 변경을 누르시면 미리 변경된 해상도를 보실 수 있고 지금 상태의 디스플레이 설정을 유지하겠냐고 묻습니다. 괜찮다고 생각되시면 [변경한 설정 유지]를 눌러 해상도를 바꿔주시면 됩니다. 또 마음에 안드시면 [되돌리기]를 눌러 기존 해상도로 되돌아가시면 됩니다.
윈도우10 바탕화면 크기조정 및 아이콘크기, 글자크기 변경하는 방법에 대해 알아봤습니다.
간단한 방법이라 5초면 누구나 하실 수 있습니다.